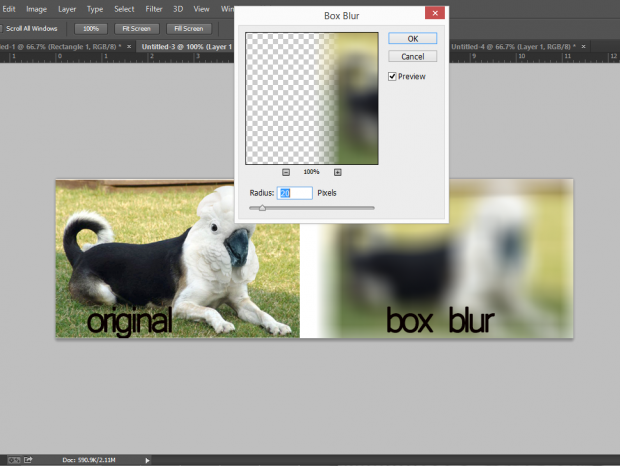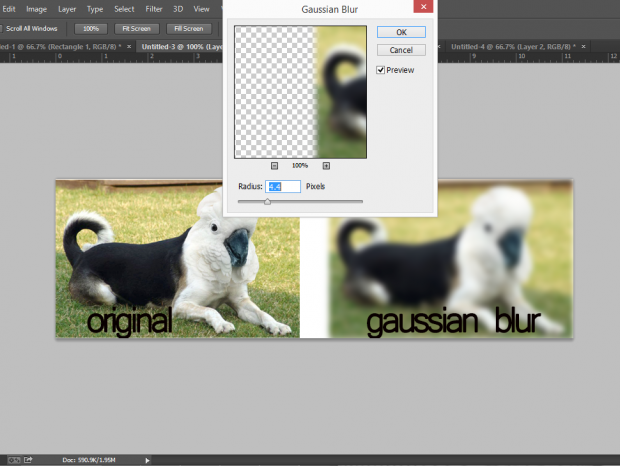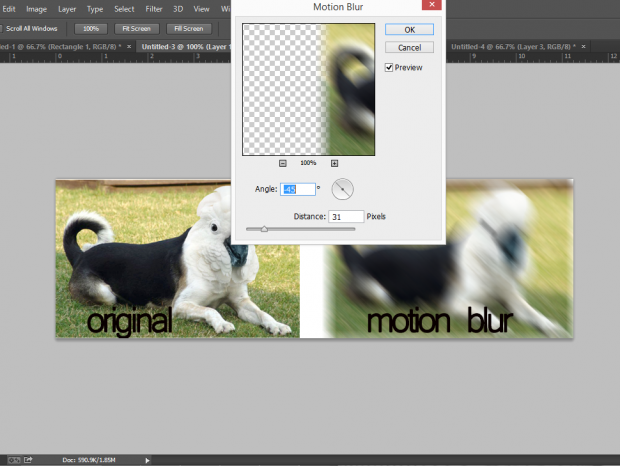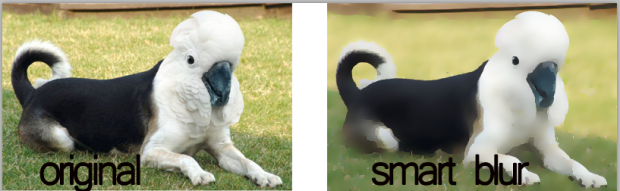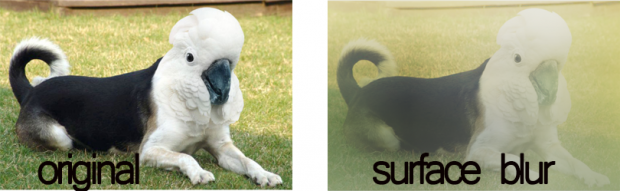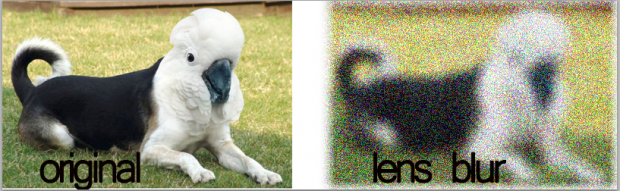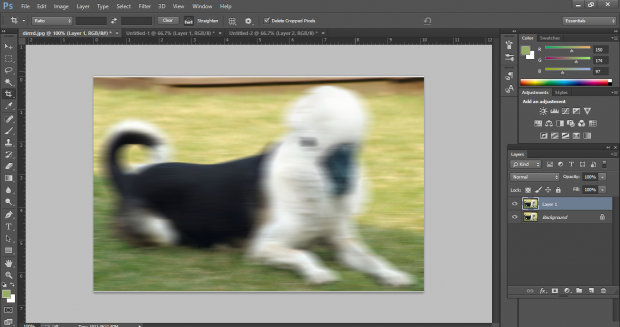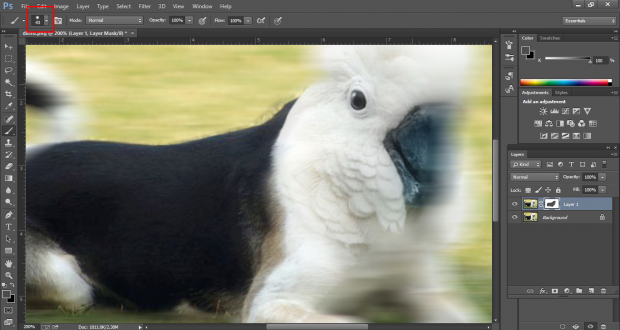在photoshop中的模糊工具:什么,如何,以及原因
 Photoshop是一个很棒的程序,几乎可以用于任何事情。它允许摄影师润色他们的照片,让平面设计师创造图像,让Facebook迷因设计他们自己的网络轰动。Photoshop中工具的广泛选择可能会让新手望而生畏;有无数的按钮可以按,每个按钮都有自己的工具子集。不要让它迷惑你。有这样的指南,像这样的课程图像处理工具,并支持论坛,以帮助您浏览该程序。
Photoshop是一个很棒的程序,几乎可以用于任何事情。它允许摄影师润色他们的照片,让平面设计师创造图像,让Facebook迷因设计他们自己的网络轰动。Photoshop中工具的广泛选择可能会让新手望而生畏;有无数的按钮可以按,每个按钮都有自己的工具子集。不要让它迷惑你。有这样的指南,像这样的课程图像处理工具,并支持论坛,以帮助您浏览该程序。
Blur工具是Photoshop中最广泛使用的功能之一,它具有一系列功能。在这里,我会覆盖该工具的内容,如何为您的项目定制它以及“模糊”的一些实际应用。
模糊工具用于 - 您猜测它 - 模糊图像。但是,此工具使您可以灵活地模糊照片的某些部分,就像背景一样,在焦点中留下前景。当图片被静止时,它有助于在照片中创建运动感。您可以使用模糊工具通过模糊照片中的其他对象来突出显示照片中的对象。在触摸照片中的皮肤时也使用此工具。它有助于平滑边缘和瑕疵,没有“着色”它们。这是一种更自然的方法。有关皮肤触摸的更多信息阅读喷枪在photoshop中。
模糊工具图标看起来像雨滴。它在工具面板上,默认在Photoshop屏幕的左侧。如果你右键单击它,你会看到弄脏工具,这锐化工具和模糊工具。我们专注于本文的模糊。如果你是photoshop的新手,请参加这个Photoshop 101课程。
漫长而短的是:模糊工具会对您的形象进行模糊。当您单击模糊工具时,光标变成圆圈,它充当画笔。您只需在您希望模糊的图像的部分中涂漆。您可以调整刷子的大小和硬度(多少模糊你想要)在屏幕的顶部。看到一个例子,顶部列车是原件,底部列车的一部分被模糊。
在模糊工具箱(您可以通过转到过滤器>模糊)你还有几个模糊选项,包括:平均模糊,更多模糊,方框模糊,高斯模糊,运动模糊,径向模糊,智能模糊,表面模糊和镜头模糊。对于这些滤镜中的任何一个,你都可以将模糊效果应用到整个图像上,或者应用到图像的一部分。但首先,这些模糊工具是做什么的?
请注意,所有这些工具都可以结合使用完全模糊的图像。例如,您可以使用“模糊更多”工具,然后使用“高斯模糊”工具进行微调原始模糊。
大多数模糊选项让您调整半径和临界点的模糊。半径在一定距离处使像素模糊;阈值表示你想要看到模糊的像素类型。
平均模糊只是那个平均值。如果您希望选择选择只是有点模糊(几乎明显) - 这将是这样做。
更模糊会模糊图片更多的比平均模糊将会。
盒子模糊模糊所有近像素一起平滑,无线模糊。你可以通过改变模糊弹出框的半径来调整模糊效果。
高斯模糊允许您微调模糊。
运动模糊让你的图像进入动态,就像你拍一张骑自行车的人的照片,或一辆经过的火车。请参阅本文末尾的教程,了解如何在保持物体清晰的同时创建运动中的背景。
径向模糊让你的侠影旋转起来,真的。它会让你看起来有点迷糊,就像你进入了漩涡之类的。你可以用半径按钮来调整旋转。
智能模糊让你模糊与精度。如果你愿意,你可以把一些像素混合在一起。
表面模糊使整个画面看起来有点褪色或遥远。您可以调整半径和阈值设置,使其确切地你想要的。
镜头模糊允许您将不同的模糊镜头应用于您的照片。您可以从半径,刀片曲率,旋转,亮度,阈值和噪声中进行选择(给它静态看起来的噪音)。
好了,现在你知道模糊工具可以做什么了——让我们将运动模糊应用到同一幅图片上,但只是应用到图片的特定区域,而不是整个东西。
例如:Dird in Motion
如果您还没有注意到,我们已经使用了Dird - 或一只狗鸟。手头的任务是模糊背景,所以Dird似乎通过某种神秘的绿色质量。好的,所以这不是最多的实用但每个人都有弱点,而我的弱点是鸟。我们走吧。
有一些真正伟大的艺术工具,让你的创造力流动-检查它在艺术家的当然Photoshop。
步骤1
在Photoshop中打开一张照片,点击文件>打开然后选择你的照片。
第2步
您应该会看到图层面板在屏幕的右下角,具有与单词的图像的小图标背景在它的旁边。如果您没有看到此小组命中F7它会弹出。
为了能够编辑这张照片,我们需要创建一个副本层在背景图像上。创建一个复制层命中CTRL + J。
第3步
好的。现在你有新的图层是时候开始模糊了。我将通过使用它开始运动模糊制作Dird的工具看起来像是在去的时候。为此,请确保您的图层1在图层面板中高亮显示然后转到屏幕顶部滤镜>模糊>动态模糊。调整角度和距离,直到您对模糊满意。我把我的角(0)和我的距离35。点击。
模糊的Dird:
步骤4
所以下一步是让dird看起来不模糊。我们用a来做层面膜。基本上,我们将涂上Dird来说“嘿Photoshop,我不想要这我的照片的一部分要模糊“。要执行此操作,您可以选择在图层面板底部的框中看起来像一个孔的图标。你应该看到一个白色的空盒子旁边你的形象图层1面板的领域。
步骤5
列表中的下一个是使用刷工具“绘制”Dird。绘画Dird将使他是邪恶的,从而完成这一运动模糊教程。打B激活画笔工具。在屏幕的右上角,您现在应该看到一个小盒子,上面有一个数字和一个圆圈。这是您将更改刷子工具的大小的地方。
有关更详细的图像,您将想要使用较小的画笔尺寸并缩放图片,以确保在不运行到后台的情况下获取图像的边缘。放大推动CTRL和加号键,缩小,推送CTRL键和减号键。要绘制,只需单击并拖动刷子即可。你会看到图像开始清除。如果你弄错了,没有模糊背景,那没关系!你可以通过击中来解决它CTRL +我这将反转你的图像,你可以使用笔刷清理背景。点击CTRL +我再次还原到模糊的背景图像。
你有它,运动模糊了。
您可以使用所有不同的模糊工具进行类似的技术。在Photoshop中更加令人敬畏的摄影提示Photoshop的摄影师。