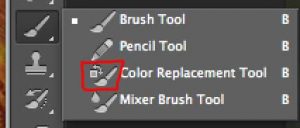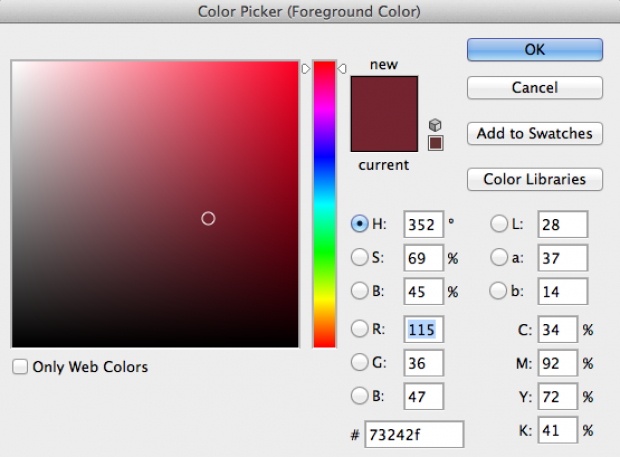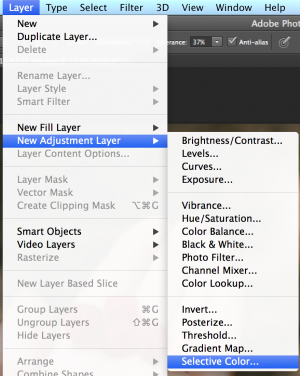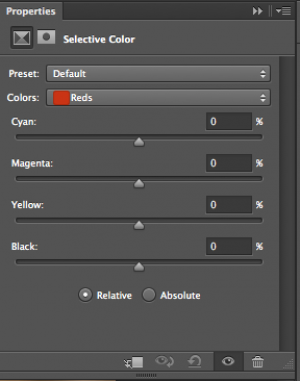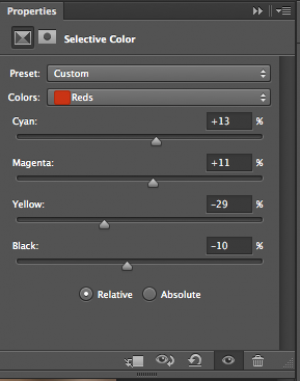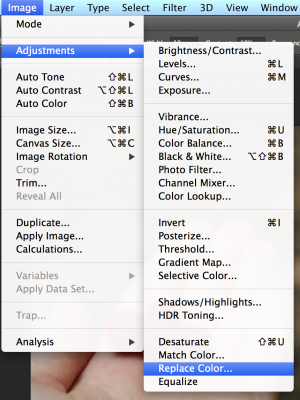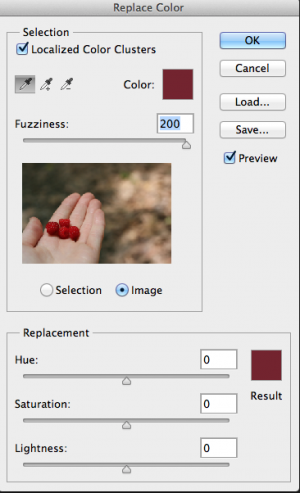在Photoshop中更换颜色:三种简单的方式
 编辑图像时,可能需要更改图像中某些内容的颜色。也许白平衡关闭,使橙色的音调看起来非常过于绿色,因为你喜欢。或者也许有人穿着红色衬衫,但如果他们穿着一件绿色衬衫,你真的更喜欢它。无论是什么原因,你需要知道如何在Photoshop中更改颜色。幸运的是,这个过程并不像它看起来那么困难!您即将学习三种简单的方法来更改Photoshop中的对象的颜色,使用颜色替换工具,选择性颜色和更换颜色。
编辑图像时,可能需要更改图像中某些内容的颜色。也许白平衡关闭,使橙色的音调看起来非常过于绿色,因为你喜欢。或者也许有人穿着红色衬衫,但如果他们穿着一件绿色衬衫,你真的更喜欢它。无论是什么原因,你需要知道如何在Photoshop中更改颜色。幸运的是,这个过程并不像它看起来那么困难!您即将学习三种简单的方法来更改Photoshop中的对象的颜色,使用颜色替换工具,选择性颜色和更换颜色。
准备修改颜色,但在Photoshop中没有得到很好的精通吗?不用担心!报名参加Photoshop初学者的课程在完成本教程之前更熟悉该程序。
颜色替换工具
颜色更换工具位于在你的工具栏上,它看起来像这样:
要查找此工具,请单击并按住刷子工具。
我选择了一个简单的手工采摘覆盆子照片。要开始,我建议选择没有太多颜色的照片。照片越复杂,这个过程越复杂。一旦您掌握了本教程,随时可以在您想要的任何照片上工作!
我们将改变覆盆子的颜色。要使用此工具,您将需要将您的前景色设置为您希望覆盆子的颜色。看看工具栏的底部,你会看到两个重叠的正方形 - 一个黑色和一个白色。点击顶部广场。
您将看到一个弹出一个新窗口,允许您选择您想要的任何颜色。选择颜色后,单击“确定”。
看看屏幕的顶部。您将看到选项说明模式,限制和容忍度。您还将看到您的刷子选项,例如尺寸和硬度。
一个有用的提示:如果要轻松更改刷子的大小,请使用左右括号键。左括号钥匙([)将使你的刷子更小,而正确的括号钥匙(])将使你的刷子更大。想要轻松改变硬度吗?只需在按住Shift键的同时按相同的两个括号。左侧支架将使边缘更柔软,而右侧括号会使它们更加困难。
该模式应设置为颜色,因为您只尝试更改颜色。您的限制应设置为连续,您可以与您一起玩的宽容,但我的矿山均为38%。这让我涂上覆盆子的红色边缘,但仍然仍然在覆盆子内,而不是在手上出血。
现在开始在你想要改变的照片的区域上涂漆。
看看他们如何改变为更紫红色的颜色?您可以在您想要更改的照片中使用此工具,并且通过将模式更改为色调,饱和度或发光度,您也可以更改照片的所有这些方面。
精选颜色
要使用此工具,请转到图层>新调整层>选择性颜色。
一个盒子会弹出,你所要做的就是点击“确定”。现在你会看到这个:
因为我的覆盆子是红色的,我将保持红色的颜色选择。如果您的颜色更接近其他内容,请使用下拉工具选择绿色,大黄色等。
现在,您可以使用下面的滑块更改照片中的红色。更改滑块时,您可以看到影响最终照片的更改。我将滑块设置为此:
我的覆盆子现在看起来像这样:
如果您在照片中有太多颜色,您会发现此工具开始替换您不需要更改的照片的部分。如果是这种情况,请在选择“选择性颜色”工具之前使用其中一个选择工具。
如果我不选择覆盆子,这就是将发生的事情:
y!但如果我用我的磁套索工具(工具栏上的第三个工具): 我可以选择覆盆子所以只有他们受到影响。
我可以选择覆盆子所以只有他们受到影响。
我点击以在我的覆盆子之一的边缘选择一个点,然后将鼠标围绕着覆盆子的其余部分返回我的原始点。通过使用磁套索工具,Photoshop自然会遵循覆盆子的轮廓。
现在,如果我进行了相同的调整,你会发现只有覆盆子受到影响。
随意使用套索工具,多边形套索工具或魔魔魔魔,在改变颜色之前选择照片的部分!
更换颜色
要使用此工具,请转到Image>调整>更换颜色。
你会看到这个框弹出:
您了解EyeDropper工具是如何选择的?此工具将用于告诉Photoshop在图像中更换哪种颜色。我确保选择了此工具,然后我在覆盆子上单击了我的图像的小图标。现在,如果您在图像中有很多类似的颜色,则会注意到将模糊级别设置为200的模糊级别会更换大量的颜色。通过将此设置为较低的数字,它只会更改所选颜色。对于这张照片,我将我的模糊设置为大约111升。现在,您只需使用色调,饱和度和灯光滑块,直到您达到所需的结果。
瞧!三种简单的方法可以在photoshop中更换颜色。如果您在这三种方式中的任何一种难以困难,请记住:首先使用您的选择工具!!选择要替换颜色的图像的确切部分将使流程更容易。
一旦您掌握了更改简单的颜色,如这些覆盆子,您可以继续前进到更复杂的图像,例如头发和肤色。继续练习,你将成为一项专业人士!
如果您正在努力与您的选择工具挣扎,则没有恐惧。我们深入的Photoshop课程将教您您需要了解的一切,您需要了解选择,掩码,图层和更多!!想要只了解选择吗?我们有一个专门设计教你的课程您需要了解所有可用选择工具所需的一切!!