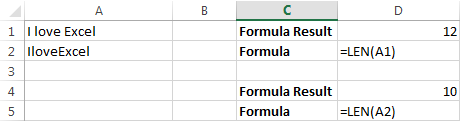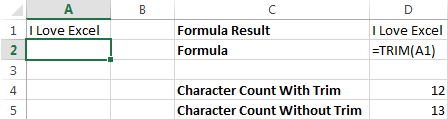Excel公式:10公式帮助我保持工作
不要在Microsoft Excel中浪费几个小时手动做事。有很多方法可以使用Excel公式来减少您在Excel中花费的时间,并提高数据和报告的准确性。
excel公式,你肯定知道:
总和
公式:=总和(5)或=SUM(A1,B1)或=总和(A1:B5)
SUM公式完全符合您的期望。它允许你将2个或更多的数字相加。您也可以在这个公式中使用单元格引用。
以上显示了不同的例子。您可以在那里用逗号分隔数字,它会为您添加它们,您可以拥有单元格引用,只要这些单元格中有数字,它会为您添加它们,或者您可以使用一系列单元格在2个细胞之间的结肠,它将在范围内的所有单元中添加数字。
2.计数
公式:=计数(A1:A10)
COUNT公式计数在它们中具有数字的范围内的单元格数。
此公式仅适用于数字:
它只计算有数字的细胞。
**在此按需,在线课程中了解有关计数功能的更多信息。免费预览**
3.核心
公式:= counta(A1:A10)
统计范围内非空单元格的数量。它将对包含数字和/或任何其他字符的单元格进行计数。
COUNTA公式适用于所有数据类型。
无论数据类型都要计算非空单元格的数量。
4.LEN
公式:= Len(A1)
LEN公式计算单元格中的字符数。不过要小心!这包括空格。
请注意公式结果的不同:10个字符之间没有空格,12个字符之间有空格。
5.修剪
公式:=修剪(A1)
除了单词之间的单个空格之外,除了单个空格之外,除了单个空格之外,可以摆脱。我发现这个配方非常有用,因为我经常遇到从数据库中提取数据的情况,因为某种原因额外的空间被放入合法数据的后面或前面。如果您尝试使用if语句或vlookup的尝试比较,这可能会造成严重破坏。
我在“我喜欢Excel”后面添加了一个额外的空间。修剪公式删除了额外的空间。检查字符数差异,无需修剪公式。
6.左,右,中
公式:=右(文本,字符数),=左(text,字符数),=MID(文本、起始数字、字符数)。
(注意:在所有这些公式中,只要它说“文本”,你就可以使用单元格引用)
这些公式从文本字符串中返回指定的字符数。对给你文本字符串右侧的字符数,左侧为您提供左侧的字符数,中间为您提供指定的字符数为单词中间。您可以告诉中部公式以start_number开头,然后它抓住start_number右侧的指定数量的字符。
我使用左公式来获得第一个单词。我有它看在单元格A1中,只抓住左边的第一个角色。这给了我们“我喜欢Excel”这个词
我使用了中型公式来获取中间词。我有它看在单元格A1中,从字符3开始,然后抓住5个字符。这让我们只是“爱”来自“我喜欢Excel”的词
我使用了正确的公式来获得最后一句话。我有它看在Cell A1中,从右侧抓住前6个字符。这给了我们“Excel”从“我喜欢Excel”
7. vlookup.
公式:= vlookup(lookup_value,table_array,col_index_num,Range_lookup)
到目前为止我最常用的公式。它的官方描述所做的:“在表的最左列列中查找值,然后从您指定的列返回同一行中的值......”。(查看vlookup的完整解释)基本上,您可以为要查找的公式定义一个值(Lookup_Value)。它在表的最左列列中查找此值(Table_Array)。
注意:如果可能的话,使用一个数字作为lookup_value。这使得确保返回的数据是正确匹配变得容易得多。
如果它在“table_array”的左列找到匹配的“lookup_value”,它将返回使用“index_num”指定的列中的值。“index_num”是相对于最近柱子。So, if you have the table_index look in column A and you want what is returned to be what’s in column B the “index_num” would be 2 because the leftmost column, column A in this case, is the 1st column in the table array and column B is the 2nd column (hence the 2 for the index number). If you want what is in column C to be returned you’d put 3 for the index_num. The “range_lookup” is a TRUE or FALSE value. If you put TRUE it will give you the closest match. If you put FALSE it will only give you an exact match. I only use FALSE when using the VLOOKUP formula.
例子:
您有2个列表:1,销售人员ID和本季度的销售收入。另一个销售人员的身份证和销售人员的名字。您希望将销售人员的名称与本季度的销售人员的收入数量匹配。它们都是混乱的,所以手动匹配这一点,即使对于少数销售人员而言,也会留下空间的误差幅度,花很多时间。
第一个列表从A1到B13开始。第2列表从D1到E25。
在细胞C1中,我将使公式= vlookup(B18,$ 1美元:B 13美元2假)
b18 = lookup_value(销售人员的ID。这是两个列表中出现的数字。)
$ 1 $ 1:$ b $ 13 =“table_array”。这是我希望公式搜索最左边的列(在这种情况下为“Lookup_Value”的列(列E)的区域。我去了f因为它发现了比赛在列中,我希望它返回列F的内容。(金钱标志在那里,无论在所述公式移动或复制的情况下,Table_Array将保持不变。这被称为绝对参考。)
2 = index_num。这告诉公式远离的列数最近在案例中返回列比赛。So, if you find a match between the lookup_value and the leftmost column of the table array, return what’s in the same row in the 2nd column of the table (the 1st column is always the leftmost column. It starts at 1, not 0).
FALSE=告诉公式,我希望它只返回精确匹配的值。
然后,我将沿着第一个列表旁边的C列中的所有单元格复制和粘贴该公式。这将使我在销售人员身份证中完美对齐,销售人员的季度收入以及销售人员的名称。
为了得到Sales Person ID、Sales Person Name和Sales Person Revenue的整洁列表,我使用了VLOOKUP公式进行比较1个名单到另一个。
这是一个复杂的公式,但一个非常有用的公式。查看其他其他例子:Vlookup示例,微软官方的例子。
**了解更多有关此按需在线课程的VLOOKUP功能的更多信息。免费预览**
8.如果是陈述
公式:=如果(logical_statement,如果逻辑语句为真,则返回此操作,返回如果逻辑陈述是假的,则此)
当您在Excel中进行大量数据进行分析时,您可以尝试发现许多场景,并且数据必须基于不同的情况对不同的反应。
继续销售示例:让我们说销售人员有配额可以见面。您使用Vlookup将收入放在名称旁边。现在,您可以使用IF语句说:“如果销售人员符合其配额,请说”符合配额“,如果没有说”不符合配额“(提示:在一个语句中说它可以让它更容易创建公式,尤其是当您在Excel中嵌套的更复杂的内容时,如果在Excel中的陈列语言更复杂)。
它看起来是这样的:
在vlookup的示例中,我们在B列中的收入以及C列中的人的名字(带有VLOOKUP)。我们可以将它们的配额放在列D中,然后我们将以下公式放入单元格E1中:
=如果(C3> D3,“符合配额”,“不符合配额”)
如果声明将告诉我们第一个销售人员是否符合其配额,请告诉我们。然后,我们将沿列表中的所有条目复制和粘贴此公式。它会改变每个销售人员。
如果在那里的结果,如果语句的那么容易,而不是手动弄清楚这一点。
9. SUMIF,CUNDIF,INVERALIF
公式:= SUMIF(范围,标准,sum_range),= countif(范围、标准)= AVERAGEIF(范围、标准、average_range)
如果满足标准,则这些公式均进行各自的函数(总和,计数,平均)。还有公式:SUMIFS,COUNTIFS,INALUSICS根据您给出公式的多个标准进行各自的函数。
我在我们的情况下使用这些公式例子要查看平均收入(平均),如果一个人达到其配额,总收入(SumIf)为符合其配额的销售人员,以及符合其配额的销售人数(Countif)
10.连接
将2个(或更多个)不同单元格中的数据合并到一个单元格中。这可以通过连接excel公式来完成,也可以通过简单地放置&来完成象征在两个细胞之间。如果我在单元格A1和“Quatrani”中有“史蒂夫”,我可以把这个公式换成这个公式:= A1&“”&B1,它会给我“史蒂夫Quatrani”。(“”送一个什么空间你与&)结合起来。我可以使用= concatenate(A1,“”,B1),它会给我同样的事情:“史蒂夫Quatrani”
寻找工作的正确Excel公式
Excel中有316个功能。你不会坐在那里,记住他们所有人所做的(或者至少我希望没有!)。幸运的是,Excel有一个内置的向导,可以帮助您找到您想要做的正确配方(如果有的话)。
点击 ”FX.“在Excel的公式栏旁边
这会带来一个菜单,在那里,您可以在键入您尝试的描述中键入,它将提出正确的Excel公式:
我输入“删除额外的空格”,它返回了我们早些时候的修剪公式。
更多Excel公式
我多得多,我定期使用,如时间公式(现在,今天,月,一年,日,日,日,日),其他公式,如和或,以及许多其他公式。
真正的力量与这些功能组合成复杂的Excel公式。
分解复杂的excel公式
= iferror.(修剪(如果(LEN(vlookup.(F7,Sheet2.!$ 1 $ 1:$ 10000,2,false)> 0,替代(vlookup.(F7,Sheet2.!$ 1 $ 1:$ b $10000, 2, false), " "), " "), " "), " ")
你看到公式像上面的公式吗?逃跑尖叫Ahhhhhhhhhhhhhhhhhhhhhhhhhhhhhhhhhhhhhhhhhhhhh !!!
我不怪你雅!
即使对于最调味的Excel用户来说,这也可以是一个非常令人恐惧的公式。
我有一个解决方案,使您可以轻松地分解,并建立复杂的Excel公式的组合,但首先查看了udely培训师Mynda Treaccy的这段短片,这将揭示关于如何进入思想的提示Excel公式:
那么这个Excel公式发生了什么?
让我们分解它中的所有Excel函数:
iferror.
修剪
如果
LEN
vlookup.
替代
我不会进入每个配方中,但你会得到它的观点。
让我们从最内心的公式开始。这是您尝试完成的最终结果。
我们希望采取短语(我们使用Vlookup),它有一个空间,并替代那个空间没有任何东西。所以它将提出一个像“Excel公式”一样的短语并制作它“excelformula“。
替代(vlookup.(F7,Sheet2.!$ 1 $ 1:$ 10000,2,false),“”,“)
我们使用VLOOKUP公式从Excel工作簿的不同工作表中获得我们想要的实际短语,如果它匹配单元格F7。
vlookup.(F7,Sheet2.!$ 1 $ 1:$ B $ 10000,2,false)
我们使用if语句来说,如果从vlookup返回的字符(len)的数量超过0,则运行VLookup,否则,放这里没有什么。这样如果vlookup返回任何内容,那么就不会发生任何事情,这将阻止大多数错误。
如果(LEN(vlookup.(F7,Sheet2.!$ 1 $ 1:$ 10000,2,false)> 0,替代(vlookup.(F7,Sheet2.!$ 1 $ 1:$ b $ 10000,2,false),“”,“,”),“”)
然后,我们将其包装它的修剪函数,除了单词之间的一个空间之外,可以摆脱所有额外的空间。有时当您从数据库中获取数据时空间可以在一个单词之后添加。这可以使其真的很难比较来自不同来源的数据,因此修剪功能很易于播放!
修剪(如果(LEN(vlookup.(F7,Sheet2.!$ 1 $ 1:$ 10000,2,false)> 0,替代(vlookup.(F7,Sheet2.!$ 1 $ 1:$ b $ 10000,2,false),“”,“,”),“”)
最后,我们将其包装在IFError公式中。如果其他公式结束,则将触发此公式给您出错。它可以看起来像#n / a,这很丑陋。这可能是为了合法原因而发生,但你不想手给你的老板一张满是#N/ a符号的表格。
如果组合公式返回任何excel错误,它将使单元格为空,否则将显示公式的结果。
= iferror.(修剪(如果(LEN(vlookup.(F7,Sheet2.!$ 1 $ 1:$ 10000,2,false)> 0,替代(vlookup.(F7,Sheet2.!$ 1 $ 1:$ b $10000, 2, false), " "), " "), " "), " ")
在那里,这个长期复杂的公式逐步逐步分为简单。
您可以使用相同的方法来构建一个漫长的公式
我们的目标是替换空间,以免我们开始。然后我们必须将其从另一张纸上拉进去,所以我们为此使用vlookup等。
您总是从最内心的公式开始,最终结果您正在寻找。然后,您使用其他公式来帮助您处理您必须处理与大型数据集的不同情况。
资源成为Excel专家:
本文是冰山一角。查看这些其他资源以获取更多提示。
显示数据的资源:
Excel公式将帮助您处理数据,而如何呈现数据则是另一回事。看看这个令人敬畏的Excel仪表板课程如果您有兴趣使用Excel报告。
Excel帮助的资源:
Excel先生
无论你在Excel有多好的优点,一个人在一切都可以做到这一切。这Excel先生论坛是回答任何问题的好地方。他们在网站周围有一个非常活跃的社区,你可以很快地得到你的excel问题的答案。
OzGrid
有很多这样的例子为了如何去做Excel或VBA中的任何东西Ozgrid。
学习Excel Macros和VBA
公式本身就很棒。使用VBA创建Excel宏结合Excel公式是如何成为一个真正的Excel专家。
我完全自动化了一个使用这些方法的财富500强公司的商业分析师工作。
我是如何成为“Excel专家”的
那是我大学三年级的时候,我去一家期权交易公司实习。这里有很多聪明的人,甚至门卫都比我更了解Excel。在我之前的那个实习生是一个软件工程师,他基本上写了大量的宏,几乎把我必须做的所有日常任务自动化了。太棒了!我想,我可以用最简单的时间来完成日常枯燥的任务,我可以花时间学习如何成为一名交易员。
好吧,他离开后一周,一切都破了。没有宏都在工作,他们都互相依赖。“我从来没有接受过这个”我想,因为软件工程师只告诉我按钮推动的是什么,从来没有手动这样做。我开始发出错误的信息,需要要求忙碌的人需要时间来帮助我,并且只是无助。我尽我所能,但我甚至没有知道大多数Excel公式,那么少得多,如何阅读和编写VBA代码并创建Excel宏。
必要性,发明之母
然后有一天,我被放在一边,我的经理说,“我知道孩子之前你做了所有这些东西,你不带到这里写代码,但是如果你不能修理它,开始给我们正确的信息,我们会有一个不同的方向。”什么? !我想。我没有准备好或接受过这方面的培训,而其他人写的代码不能工作,我会因此而被解雇吗?我知道他是认真的。我见过这里的实习生被解雇,情况很糟糕。这是一个公开的交易大厅,你不会被拉到别人的办公室,你会被粗鲁地护送离开,所有人都知道发生了什么。
所以,我有一个目标要实现,而且我必须尽快实现它。我开始学习VBA, Excel公式,以及如何让所有这些Excel宏工作。在大约2周的时间里,我每天早上5点半起床,在别人的帮助下努力工作,然后自学Excel直到凌晨2点,我已经学会了足够阅读所写的代码。大约一个月后,我变得熟练了。大约6个月后,我知道足够写任何我想要的Excel公式,读和写VBA代码,解决任何Excel问题,我没有在Excel中做手工工作。
学习它是屁股的痛苦!没有一个资源来学习我需要学习的东西。我不得不在网上去寻找关于Excel先生的事情或提出问题。这就是为什么我在学习Excel创建课程的原因。我把所有的知识都放在过去的5年里,我所有的技巧和技巧Excel VBA教程。
有兴趣在Excel中学习VBA以及如何创建一个简单的宏?教练雷拉加拉尼解释了你需要了解的一切本文。
关于作者:
Steve Quatrani是一位擅长的经验,使用卓越的经验和教学。他使用VBA代码,使用Excel和其他商业智能软件的高级仪表板创建了先进的系统,他继续建立新的查看和分析Excel中的数据并自动化这些过程。他教Microsoft Excel VBA视频教程在Udemy。
来自史蒂夫:
我对一些人知道Excel有多少些人令人震惊,并且每天都使用它!我决定开始教人们如何使用Excel并利用这个程序的真正力量使他们的生活更容易。在我的视频课程中,我教你你需要知道的一切,成为Excel专家,花费更少的时间手动切除东西,并使你的生活更容易使用Excel。
推特:@Excelintern.Linkedin:史蒂夫QuatraniGoogle+:史蒂夫Quatrani
Excel顶级课程
Excel学生还学习
史蒂夫Quatrani课程
最后更新2013年5月
在Excel中花费更少的时间,从您的数据中获取更多信息。学习Excel 2010(公式,宏,图表和更多)。现在开始!|史蒂夫Quatrani.
探索课程