Excel到XML:如何将电子表格数据传输到XML文件
 Excel电子表格非常适合存储在其他地方无法管理的大量数据。但是当您需要在其他地方转移数据时会发生什么。数百人,有时甚至是数千个细胞挤满了信息......这是手动重新键入的大量数据!
Excel电子表格非常适合存储在其他地方无法管理的大量数据。但是当您需要在其他地方转移数据时会发生什么。数百人,有时甚至是数千个细胞挤满了信息......这是手动重新键入的大量数据!
可扩展的标记语言或XML是一种易于使用,读取和格式的文档标记语言,可以轻松存储Excel文件并帮助您将它们传输到其他应用程序。
在本指南中,您将学习如何快速且简单地将Excel转换为XML。所有您需要的是Excel电子表格,XML架构以及对Excel的初步了解,您可以学习这是为初学者准备的Excel培训课程。
将Excel转换为XML
当然,您首先需要的是一个Excel电子表格。下面是一个包含6列和26行数据的电子表格示例。这些列分隔了电子表格中列出的每个学生的姓、名、年龄、专业、gpa和学年。
步骤1 -创建Excel电子表格
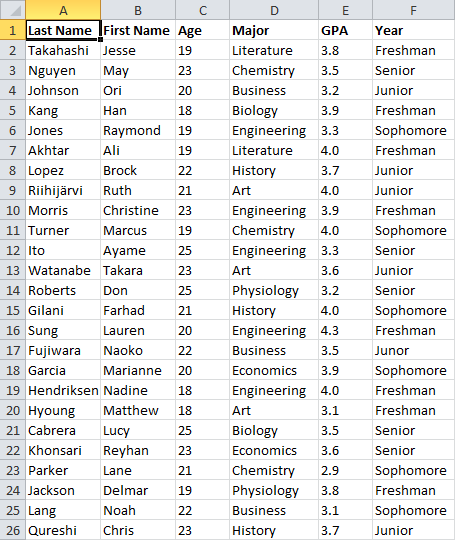
这是一个非常基本的Excel文档,缺乏高级功能。它是一个简单的电子表格,存储众多类型的数据,由列分隔。它跟踪了25名大学生,以及他们的姓氏,名字,年龄,专业,GPA和上学年。
步骤2 -创建您的XML模式
您有excel文档设置后,需要一个XML模式。XML架构是定义XML文件结构的文档。您可以使用以下代码在记事本中轻松设置一个:
<?XML版本=“1.0”编码=“UTF-8”独立=“是”?> <学生 - 数据XMLNS:XSI =“http://www.w3.org/2001/xmlschema-instance”> <记录>数据 data data
您可以将
下面是Excel电子表格的XML模式示例:
<?XML版本=“1.0”编码=“UTF-8”独立=“是”?> <学生 - 数据XMLNS:XSI =“http://www.w3.org/2001/xmlschema-instance”> <记录>Takahashi Jesse 19 Literature 3.8 Freshman Nguyen May 23 Chemistry 3.5 Senior
如您所见,在数据集中的列之后,
还要注意
不要忘记使用a命名XML架构.xml.在最后。在这个例子中,我们的架构简称schema.xml.,如果你想跟随。
如果您想了解更多关于XML文档的信息、它们是如何工作的以及它们的用途,查看XML课程的此介绍。你也可以从这里开始这个初学者XML教程类。
第3步 - 启用Developer选项卡
如果未使用Developer选项卡,则需要在选项中启用它。单击文件,然后一直到选项。单击“自定义功能区”部分,并在右侧的列中,应有一个名为Main选项卡的选项卡列表,您可以检查或取消选中。
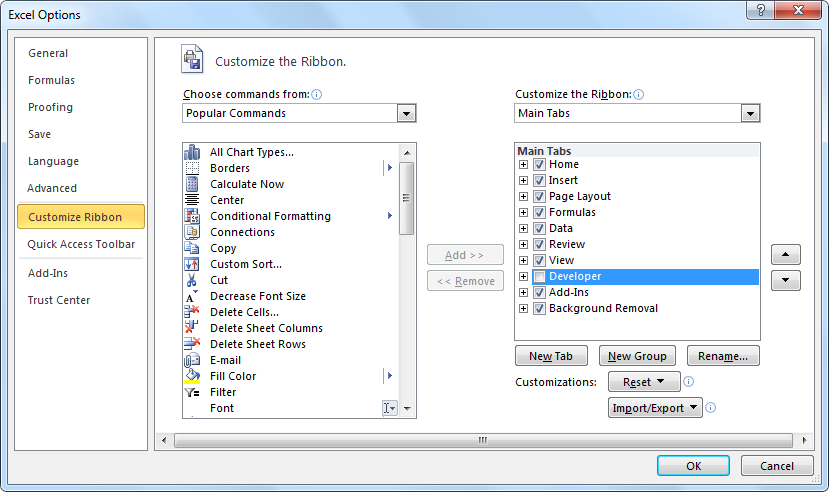
找到它在哪里说开发人员,并确保选中该框。然后单击“确定”。Developer选项卡现在应该朝上视图选项卡的右侧。
如果你在使用Excel和它的各种选项时遇到困难,那么采取初学者的基本Excel课程,并倾向于你的方式。
还有很多高级Excel培训课程对于那些有基本的了解,但需要经验的更复杂的元素。
步骤4 -打开XML源窗格
既然您已经提出了开发人员选项卡并单击它,您应该看到许多名为代码,加载项,控件等的部分部分。
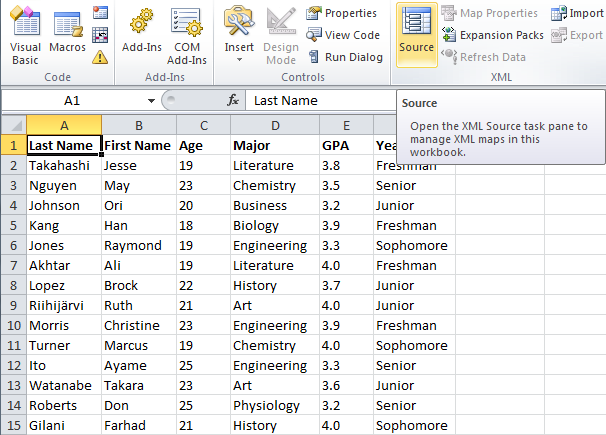
找到Controls和Modify之间的XML部分,然后单击读取Source的大按钮。这将在屏幕右侧打开XML Source任务窗格,在那里您可以选择管理XML映射。这就是我们接下来要做的。
步骤5 -添加XML映射
在XML源任务窗格中,单击右下角的XML映射选项。将弹出一个窗口。单击“添加”以添加新XML模式,在浏览器中查找架构,然后单击“确定”。
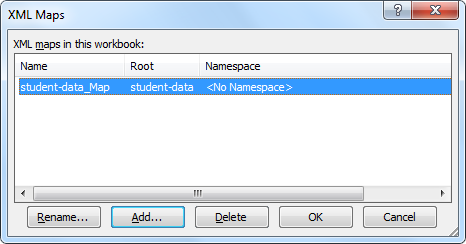
现在已经添加了XML文件,再次单击OK并返回到XML Source任务窗格。
步骤6 -将XML元素拖放到电子表格中
您的每一列都应该作为XML Source任务窗格创建的记录树中的新元素出现:LastName、FirstName、Age等等。将每个元素分别拖动到相应的列中,从第1行开始。
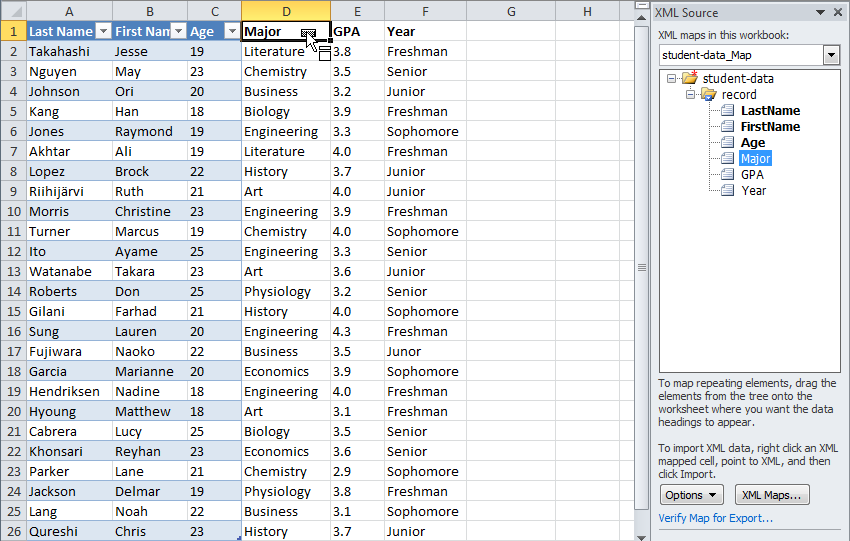
转换后的列应该变成蓝色。直到您的所有列都与XML元素相匹配为止。
第7步 - 导出XML数据
完成将每个列转换为XML元素后,返回到Developer选项卡,再次找到XML部分,并单击Export。保存你的XML文件,然后在记事本中打开它来查看结果:
<?XML版本=“1.0”编码=“UTF-8”独立=“是”?> <学生 - 数据XMLNS:XSI =“http://www.w3.org/2001/xmlschema-instance”> <记录>Takahashi Jesse 19 Literature 3.8 Freshman Nguyen May 23 Chemistry 3.5 Senior Johnson Ori 20 Business 3.2 Junior Kang Han 18 Biology 3.9 Freshman Jones Raymond 19 Engineering 3.3 Sophomore Akhtar Ali 19 Literature 4.0 Freshman
等等,直到我们的数据集结束。这是正确的!Excel能够自动格式化所有这些信息,所以你不必这么做。
这个技巧可以用一百或一千个细胞的大数据集来实现,但即使您有几十几个,也需要节省时间。
你已经完成了!您已成功将Excel转换为XML。这是一个非常简单的例子,而且在未来,您可能会发现自己面临着一些更强大的情景。
学习如何用XML编程与这个初学者课程,并从上面学习Excel此介绍性Excel培训课程。

