Excel Vlookup示例:数据检索功能简单
Excel中的Vlookup函数是软件提供的最有用功能之一。它可以轻松效率地搜索和自动化数据的输入,对于使用大型数据库和电子表格的人来说,必须了解的技巧。
除了作为一种方便的功能,它对初学者也可能是非常具有挑战性的,只是开始学习如何使用它。在本指南中,我们将使用Excel VLookup示例方案来帮助您更好地了解函数的使用和应用程序。
请注意,本指南假定对Excel的基本功能和术语的一般性。如果您是软件的新手,请考虑服用初学者的水平课程和学习Excel的基础在继续之前。有很多免费教程也可以提供。
什么是vlookup?
VLOOKUP中的v垂直表示,查找部分完全代表 - 该功能基于关联的值从另一个表垂直地查看和提取数据的功能。
Excel在其功能数据库中Vlookup的官方定义如下:
VLOOKUP(LOOKUP_VALUE,TABLE_ARRAY,COL_INDEX_NUM,RANCE_LOOKUP)
在表的最左列列中查找值,然后从指定的列返回同一行中的值。默认情况下,表必须按升序排序。
它听起来比实际更复杂,所以让我们看看一个例子。
Excel Vlookup示例
假设您有一个产品表中的表中的产品列表1.在表的第一列是每个产品的项目ID,在第二列是产品类别,并且在第三列中是项目名称。此工作表充当您的产品及其相关描述符的参考或密钥。
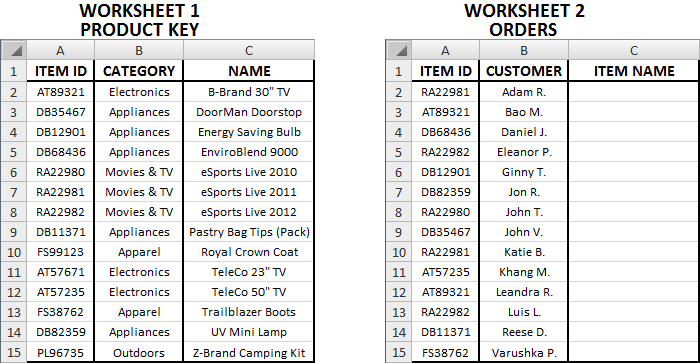
在工作表2中,您有一个订单列表才能完成,但只有项目ID列在每个客户的名称旁边。您希望创建一个表来跟踪哪些客户购买哪些商品的商品,但要这样做,这将是一个漫长的痛苦的任务。
这就是Vlookup是什么!它可以从参考工作表中检索项目ID,并使用简单的公式将其输入到新表中。
让我们看看它的行动。
步骤1 - 插入功能
您要做的第一件事是突出显示您希望检索到的信息要输入的单元格 - 在我们的示例中,这将是我们的订单工作表中的单元C2 - 然后插入函数。
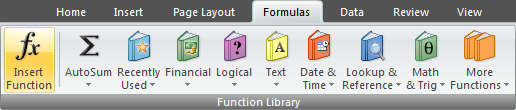
要插入函数,请导航到屏幕顶部的Formulas选项卡,然后单击左侧的第一个按钮,表示插入功能。您也可以按Shift + F3。
单击“插入”功能后,应显示以下框:

类型vlookup.进入搜索栏,点击Go,确保在搜索结果中突出显示VLookup功能,然后单击“确定”。
步骤2 - 输入函数参数
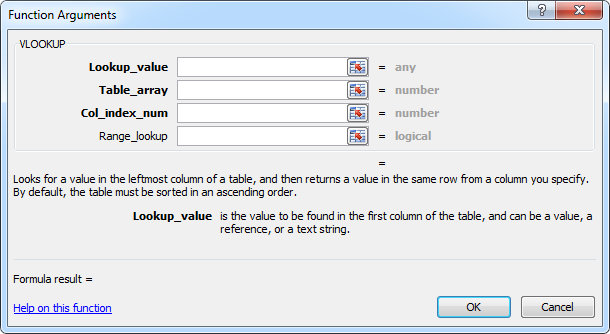
这是它可能会对初学者令人困惑的地方。Vlookup的函数参数是什么?他们的意思是什么,我如何知道要输入的结果是什么?
让我们来看看每个特定的论点,并试图打破一些事情。
- lookup_value:其中小区是该函数应该检索相关信息的标识符吗?
- 表格数组:从哪里检索该数据?
- col_index_num:应该检索哪些信息?
- Range_Lookup:一个可选参数,我们将稍后解释。点击此处了解详情。
对于我们的lookup_value.,我们需要使用要用于从我们的参考工作表中提取特定信息的标识符来选择单元格。在我们的示例中,这意味着我们希望在我们的订单工作表中选择项目ID号,我们要找到项目名称。
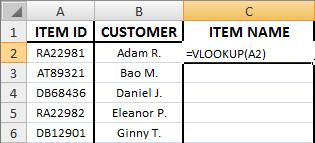
项目IDra22981.在单元格A2中首先在我们的列表中,因此突出显示A2在文本字段中自动输入它,或在A2中键入。
为了表格数组值,我们需要指定我们唯一标识符及其描述符所在的数据表。在这种情况下,导航到我们的产品键工作表,或参考工作表(您可以在不退出Vlookup提示符的情况下执行此操作),并突出显示表中的所有单元格除了对于标题。

你的表格数组参数应该如下所示:'产品键'!A2:C15
这意味着VLookup函数将在题为Product Keys的工作表中的单元格A2和C15范围内搜索,用于与A2相关的信息,我们的lookup_value.我们之前指定的。
接下来,我们使用col_index_num.要指定我们的数据范围内的列,我们应该从中拉我们的描述符。在我们的情况下,我们希望与其项目ID相关的产品名称。因为我们的产品名称列表位于C列或第三列中,我们应该输入数字3。
这Range_Lookup.是一个可选参数,它完全取决于参考工作表中的数据的方式。如果参考数据 - 在这种情况下,我们的产品密钥工作表中的项目ID号 - 按字母顺序或数值按升序排序,我们可以进入真的或留空参数空白。
如果数据不按字母或数字顺序排序,或者如果它以降序排序,则必须插入值错误的。我们的项目ID号不会以任何特定顺序排序,因此我们将进入错误的。
如果您想了解更多,请考虑从这个巨型课程中找到一个Excel课程为你工作,并成为一个亲!
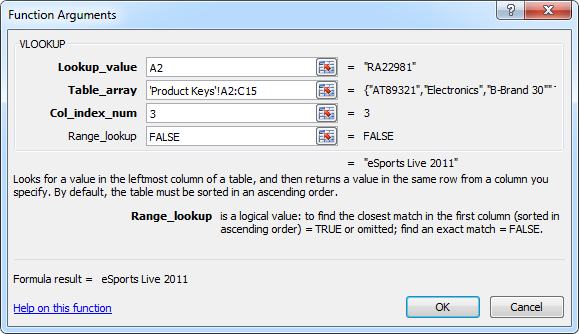
当您完成输入所有必要的参数时,VLookup函数参数提示符应该如下所示,并且您的VLookup函数应阅读:
= VLOOKUP(A2,'产品键'!A2:C15,3,FALSE)
This means you’ve told VLOOKUP to take the item ID in cell A2 of our Orders worksheet, search the Product Keys reference worksheet through cells A2 to C15 for all the item IDs and associated descriptors, and pull the data related to our specified item ID from the third column.
当你完成后,点击好吧!
第3步 - 重复!
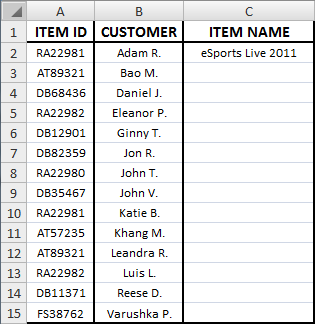
因此,基于Vlookup的计算,事实证明我们的第一个客户亚当订购了“Esports Live 2011”DVD。如果我们想知道我们的其余客户订购了哪些订购,只需遵循相同的步骤即可继续,只更改小区名称lookup_value.场地。
= VLOOKUP(A2,'产品键'!A2:C15,3,FALSE)
= VLOOKUP(A3,'产品键'!A2:C15,3,FALSE)
= VLOOKUP(A4,'产品键'!A2:C15,3,FALSE)
= VLOOKUP(A5,'产品键'!A2:C15,3,FALSE)
= VLOOKUP(A6,'产品键'!A2:C15,3,FALSE)
… 等等!
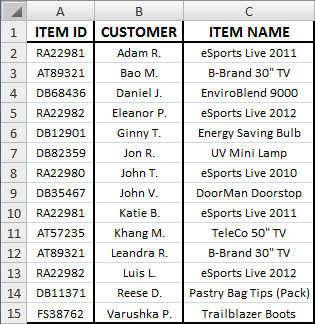
恭喜!您现在知道如何使用Excel VLookup函数。有关更多Excel教程,请考虑以下内容:
有兴趣在Excel中学习VBA以及如何创建一个简单的宏?教练雷拉加拉尼解释了你需要了解的一切本文。

