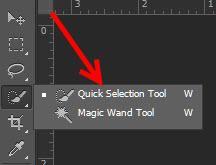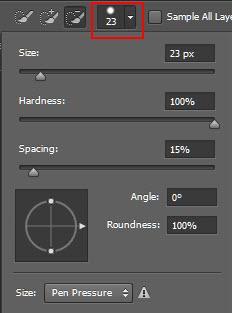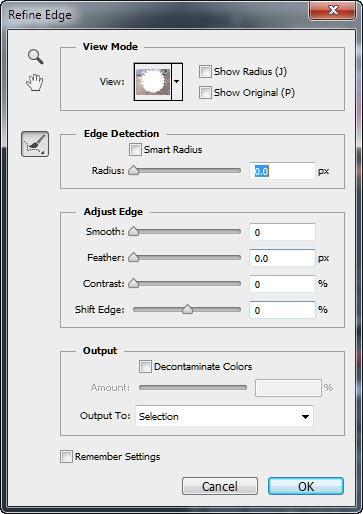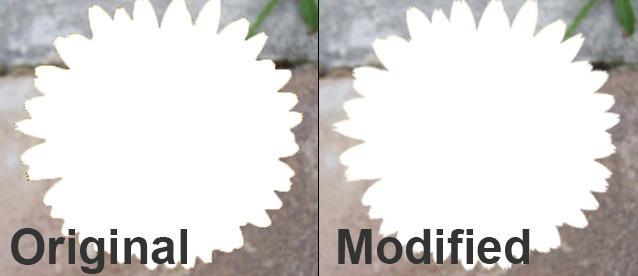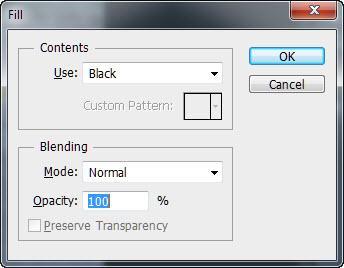快速选择工具:如何在Photoshop中进行高度准确的选择
无论你是一个具有多年经验的Photoshop向导在您的腰带或一个完全的新手只是测试水域,你将转向快速选择工具时间又再次在jiffy中做出选择。本教程将在此工具上为您提供简要底漆和使用它的不同方式。
查看本课程以获得更详细的教程在Photoshop中制作选择和创建掩码。
笔记:本教程假设您有Photoshop CS3或更高版本,因为此工具在早期版本的Photoshop中不可用。
如何使用快速选择工具
快速选择工具首先在Photoshop CS3中引入。它很快成为一个设计师最喜欢的,因为它的魔杖的“魔法”的结合和易用的油漆刷的易用性。此工具与其他选择工具不同,因为它不仅选择颜色,还可以选择纹理。使用此工具时,Photoshop会持续分析图像并自动选择类似的像素(即纹理,颜色和模式)。结果是一个高精度的选择,只需点击几下即可。
为了本教程的目的,我们将使用这张图片:
我们将仔细选择并删除背景,使我们只留下花。
继续和从Pixabay下载一个。
步骤1:打开Photoshop,加载你刚刚下载的图像。
步骤2:找到快速选择工具。它是左边工具箱从上到下的第四个工具。您可能需要点击并按住魔棒工具来显示其他选项。
花点时间熟悉一下这个工具。看看菜单栏下方上方的选项:
让我们仔细看看这些:
1.画笔预设菜单
Photoshop将快速选择工具作为画笔。这意味着你可以有预设,就像任何标准的笔刷一样。这个菜单现在应该是空的。如果保存现有设置,它将在这里显示为预置。
2.刷模式
你有三个选择:
- 新选择:非常明显 - 这会产生新的选择。
- 添加到选择:这将添加到现有的选择,相当于按住SHIFT键。有趣的是,与其他选择工具不同,您不需要选择添加到选择创建新选择后手动。Photoshop拍摄首次选择后自动选择此模式。
- 减去选择:这将从现有选择中删除像素,相当于按住ALT键。
3.刷选项
由于Photoshop将此工具视为刷子,因此您可以使用标准选项来改变刷子的硬度,尺寸,间距,角度和圆度。在使用图像中的图像非常精细的细节,如头发或毛皮时,这可能非常方便。
我们现在不需要插手这件事。一旦你熟悉了这个工具,你可以检查这个Photoshop综合课程学习如何使用不同的刷子选项。
4.样本所有层
选择这个选项意味着Photoshop将从所有现有的图层中创建一个选区,而不仅仅是当前选中的一个。
5.自动改善
自动增强创建具有更平滑的边缘的选择。请记住,快速选择工具主要用于进行快速选择。这使得选择略微粗糙。选择此选项补救措施。
6.改进边缘
首次选择后,应提供此选项。优化边缘的主要目的是帮助您使用更柔和,更平滑的边缘进行更准确的选择。这是一个非常强大的工具可以创建令人难以置信的详细选择,因为我们稍后会看到。
现在我们知道有关所有快速选择工具选项的更多信息,我们可以继续进行教程。
第3步:选择快速选择工具(确保刷模式设置为“新选择”),单击图像的左上角。Photoshop将自动选择背景,减去花。
单击与选区相邻的像素。Photoshop会“神奇地”继续选择花朵周围的像素。如果出现错误,可以按CTRL + Z取消选择,或者按住ALT取消部分选择。为了更好的控制,试着放大和减少笔刷的大小。
只需点击几下,你就会看到如下所示的选区:
第四步:单击顶部选项栏中的“Refine Edge”。这将提出精确的边缘菜单,在那里我们可以微调选择以创建更平滑的边缘。
你的选择现在应该被白色覆盖。
Refine Edge是一个强大的工具,可以创建一些难以置信的精确选择。尝试拖动不同的选项,看看它如何影响您的选择。你总是可以通过按P或点击“Show original”看到原始的选择。
这些是我选择了我们现有选择的选项:
您可以看到以下选择的更改:
第5步:随着我们的选择现在完成,点击DELETE删除背景完全。您应该会看到一个提示,要求您为新背景选择填充颜色。
现在,选择一个简单的白色背景。
这是您的最终图像应该如下所示:
祝贺您,您已经使用快速选择工具创建了一个高度精确的选择!
学习Photoshop最好的方法就是自己动手。这通过示例学习Photoshop的课程是一个开始的好地方!
如您所见,此工具不仅令人难以置信的强大,而且非常易于使用。您可以在几分钟内拿起基础知识,并在几个小时内掌握该工具。
关于此工具的有趣的是它样本与第一个选择类似的颜色和纹理。在上面的例子中,我们可以很好地开始我们的选择,而不是从背景中开始,而是从花本身开始。
在下面显示的示例中,我们可以选择背景(通过制作背景我们的第一个选择):
我们可以通过去图像制作背景黑白 - >调整 - >黑色和白色。
我们也可以只选择邮箱,将其作为我们的第一个选择。
我们可以将帖子盒的颜色更改为通过转到映像的任何东西 - >调整 - >色调/饱和度:
在任何一种情况下,Photoshop都会采样类似于第一个选择的像素。
使用快速选择工具的提示
在我们结束本教程之前,这里有一些使用快速选择工具的小技巧:
- 使用笔刷选项来做出更准确的选择。试着改变刷的大小(按[降低尺寸,]以增加)、硬度和圆度得到最佳的可能选择。
- 放大时,努力选择边缘,以获得更好的选择。
- 掌握优化边缘工具。当你想要得到一个平滑的选择时,它将非常方便,特别是当处理像头发,皮毛和草这样的细节时。
- 如果你喜欢一个特定的笔刷设置,保存为预设以节省时间。
- 启用“自动增强”以自动平滑选择的边缘。
- 练习添加/减去(Shift / Alt)以获得最佳选择。
快速选择工具是非常方便的,你会经常转向它在你的旅程,以掌握Photoshop。上这门课Photoshop初学者将指导您通过更高级的概念,包括层,选择,蒙版,效果和更多。