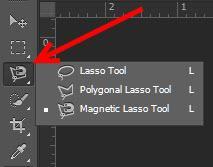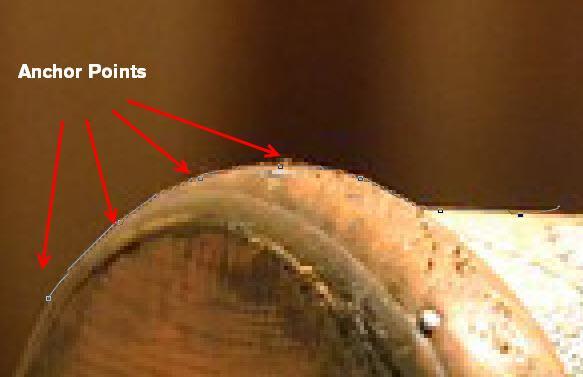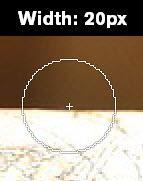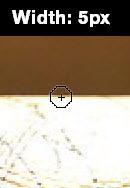磁套索工具:如何在Photoshop中进行精确选择
在Photoshop中进行选择是艰苦的工作。魔杖太不准确,多边形的套索工具太不切熟了。快速选择仅适用于某种图像,套索工具需要大量精度。当然,Marquee工具仅适用于最粗糙的选择。
但是,还有另一种工具不仅精确,而且(相对)易于学习。它可以使用鼠标轻松创建高度准确的选择。它与几乎任何类型的图像都配合使用。此外,它需要几个小时的练习来实现完全掌握。
这是磁套索工具它是Photoshop中最强大但未充分利用的工具。我们将在本教程中了解关于它的一切。尝试此课程以获取更多的深入教程基本的Photoshop技能。
如何使用磁套索工具?
磁性套索工具是Photoshop中提供的三个套索工具之一——磁性套索、多边形套索和简单套索工具。
您可以将它们视为工具箱中顶部的第三个图标。
虽然这三个工具都可以帮助你创建选择,但它们在功能上有很大的不同:
- 套索工具:用于在Photoshop中进行徒手选择,没有任何帮助。因为徒手选择往往是相当不精确的,你几乎不需要使用它,除了做出非常粗略的选择。
- 多边形套索工具:绘制多边形,即角度选择。非常有用,用于选择具有直边的形状。
- 磁性套索工具:一个边选择检测图像边缘并自动选择周围的像素的工具。选择是手法,但在Photoshop的帮助下。这使其具有高精度,特别是如果图像和背景之间存在对比度。您可以将其视为笔工具和快速选择工具之间的混合。
要知道,虽然磁性套索工具可以用于边缘选择,但Photoshop实际上不能看到你的图像。对它来说,一切都只是一堆像素。所以,当我们说这个工具是通过自动选择边缘像素来工作的时候,它实际上意味着Photoshop会计算光线、纹理和像素范围之间的对比,并决定边缘是什么。这导致了错误,特别是在边缘模糊的图像中。
值得庆幸的是,Photoshop为我们提供了一堆选择,以充分利用磁套索。
想要更多关于制作选择的深入教程吗?然后看看这个课程Photoshop中的选择和遮罩。
磁性套索工具选项
从工具箱中选择磁套索工具。默认情况下,套索工具应可见。您将不得不在其图标上单击并保持以查看工具选择菜单弹出。
选择磁套索工具后,您将看到工作区顶部的一堆选项:
这些是磁性套索工具的选项。
让我们更详细地分析一下:
修改选择
这些是您的标准选择选项 - 创建新选择,添加到现有选择,从选择和选择中删除。我们广泛地涵盖了这些选项矩形选框工具教程。在这里也是一样的。
羽毛
增加羽毛值以提供选择圆形边缘。再一次,有关更多详细信息,请参阅矩形选框工具教程。
抗别名
Photoshop有一个内置的抗锯齿功能,使边缘平滑。我强烈建议保持这一点。
宽度
这控制了Photosels Photoshop扫描的范围以检测边缘。宽度越小,您对选择的更精细的控制。您可以增加/减少宽度]和[钥匙。
对比
如前所述,Photoshop通过计算像素之间的亮度和纹理的差异来选择边缘。这个选项允许你根据图像的需要增加/减少对比度。如果边缘和背景之间的对比度很高,则增加此设置。别的,减少它。
你可以增加对比度。键,用那关键。
频率
Photoshop自动添加锚点,因为您进行选择。您可以通过增加频率值来改变Photoshop频率添加这些锚点的频率。
现在,我们了解了这个工具的许多选项,我们可以使用它来实际做出一个选择。
想学习如何润色照片?这Photoshop美容修饰课程会教你怎么样!
使用磁性套索工具进行选择
对于本教程,我们将使用此图片:
您可以从中下载副本Pixabay。
如您所见,框的边缘定义得很好。然而,盒子和背景颜色有些类似。这使得难以使用魔魔的工具,分别选择盒子。
这就是磁力套索工具的用处所在。跟随本文,看看如何使用这个工具进行准确的选择。
步骤1
在Photoshop中打开图像,然后选择磁套索工具。
步骤2
选中磁性套索工具后,点击盒子边缘的任何地方。Photoshop在你点击的任何地方添加一个锚点。当你沿着边缘移动光标时,Photoshop将尝试检测像素边缘并添加额外的锚点。
如前所述,您可以通过增加工具选项中的频率来改变Photoshop通过增加频率的频率。
你可能已经注意到,在默认设置下,选择正确的像素是相当困难的。要解决这个问题,首先,放大你想要选择的区域。要做到这一点而不取消选择磁性套索工具,按下Ctrl ++。要缩小,请按Ctrl + -。
要在放大时移动图像,请按空格键。这将选择手动工具。
也很难看到鼠标指针的确切位置。要改变这一点,点击大写锁定。这将从以下更改默认光标:
:
该光标显示当前正在通过Photoshop采样的像素范围来计算图像边缘。您可以通过按下来增加此范围]。你可以按一下缩小音量[,或更改工具选项中的宽度设置。
较低的光标宽度等于较高的精度。当你想要做非常粗略的选择时,更大的宽度是更好的。
综上所述,您可以通过以下方式获得更好的选择:
- 放大到你想要按下选择的区域Ctrl ++(并通过按压来移动图像空格键)。
- 按下键切换到“target”类型光标大写锁定。
- 通过压制降低光标宽度[。
通过这些设置,沿着图像的边缘拖动光标。当您想手动添加一个锚点时,请单击鼠标。
慢慢地在整个图像周围工作,让Photoshop沿着边缘选择像素。你可以通过按压来撤消锚点背板。
步骤3
一旦你选择了整个图像,点击第一个锚点“关闭循环”。这是你最终的选择应该看起来像:
我们要从图像中删除背景。为此,按ctrl + shift + i或者点击Select ->逆来反转选区。
按Delete删除背景。您将被要求选择一个背景颜色。选择一个简单的白色背景。
这就是您的图像现在应该如下所示:
第4步
您现在可以更改背景或使用框在任何其他图像。这里,我添加了一个背景图案:
如您所见,磁套索工具对于进行精细选择非常有用。通过一些练习(以及大量放大),您可以在图像中选择最精细的详细信息。
磁力工具是Photoshop中最重要的工具之一。上这门课Photoshop初学者将教你如何使用这个工具,以及其他Photoshop基本原理。