Photoshop边界 - 如何使用图层掩码创建它们
 添加边框是一个快速和简单的方法,使图像脱颖而出。从简单的和有品味的,到奢侈的和肮脏的,添加边界只是一个图层蒙版和使用适当的过滤器的问题。这也是每个有抱负的平面设计师都应该懂得的基本技巧。一旦你知道如何去做,你就会发现无限的可能性,这完全取决于你自己的设计规格和品味。
添加边框是一个快速和简单的方法,使图像脱颖而出。从简单的和有品味的,到奢侈的和肮脏的,添加边界只是一个图层蒙版和使用适当的过滤器的问题。这也是每个有抱负的平面设计师都应该懂得的基本技巧。一旦你知道如何去做,你就会发现无限的可能性,这完全取决于你自己的设计规格和品味。
本文将逐步指导您如何添加边框以使图像更生动。
如果您不知道如何使用诸如图层掩码等功能,则值得拍摄Photoshop导论,比如这个Photoshop的基础。
在Photoshop中创建边框
你要做的第一件事是准备你的图像。在这个例子中,我们将使用一个游戏的截图。假设我们正试图为杂志传播或网站横幅准备这幅图像,但我们想要一个有趣的边框,以适应其页面主题的其余部分。
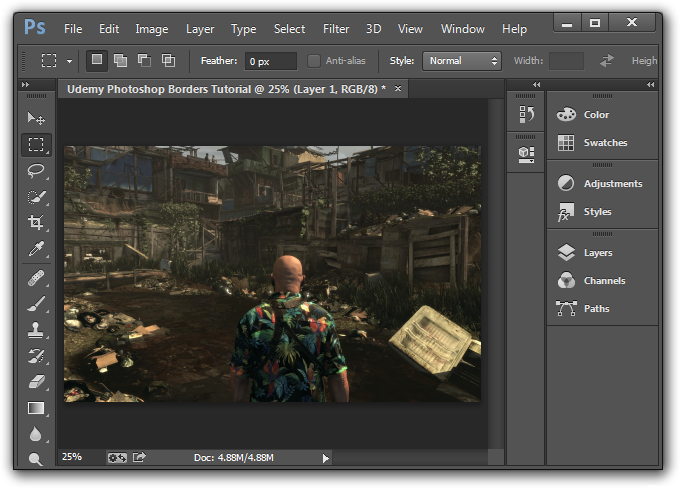
如果你想在开始工作之前采取额外的预防措施,你可以复制图像所在的图层,在顶部菜单中打开图层>复制图层,或者高亮你想复制的图层并按Ctrl+J。
第1步 - 创建一个新图层
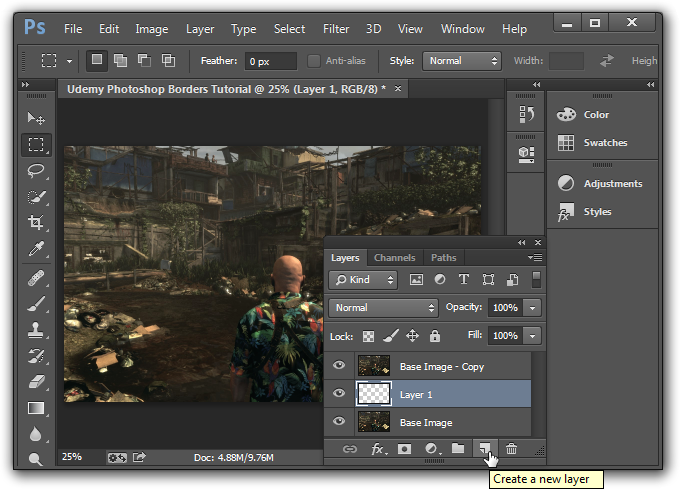
准备好的基础映像后,在原始和重复图层之间创建新图层。您可以通过在顶部菜单上转到图层>新>图层来完成此操作,或按Ctrl + Shift + N,或单击上面示例图像中突出显示的小型方形图标。无论哪种方式,确保新图层在原始图层和其副本之间。
第2步 - 颜色新图层白色
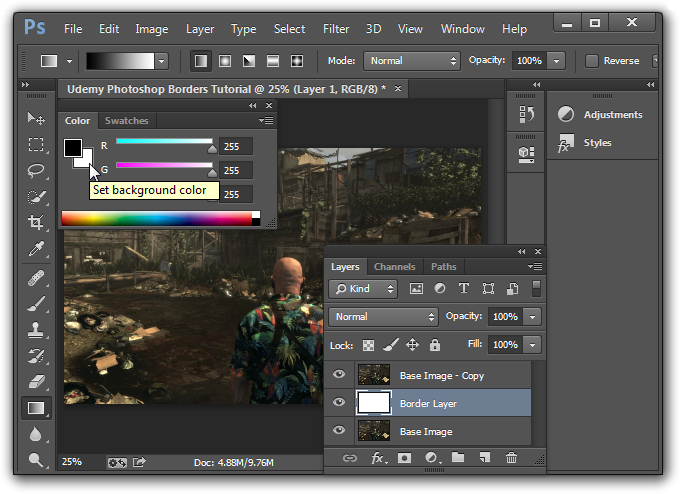
打开颜色样本,并确保背景颜色设置为白色。如果您愿意,您可以选择另一种颜色,但此示例将使用白色,以便在最终产品完成后,更容易查看边框与图像如何与我们的图像进行交互。
默认的前景和背景颜色由彩色样本中的覆盖方块表示,背景颜色是背面的正方形。单击该方块,然后设置背景颜色。您可以使用绘画桶或填充工具进行此操作,或通过突出显示上述示例中的新中间层 - 重命名的边框层 - 然后按Ctrl + Backspace。
你不会看到你的图像有任何变化,但是如果你仔细观察,你会注意到边框图层的缩略图已经从表示透明的方格图案变成了白色。
步骤3 -通过扩大其画布大小的图像
对于这个例子,我们想要确保我们能确切地看到我们的边界过滤器是什么样子的。我们可以通过扩展画布的边缘来为自己提供一些额外的工作空间。
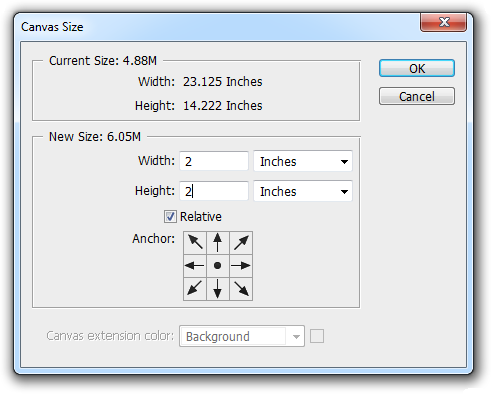
您可以通过在顶部的菜单和选择图像>画布大小或按Alt + Ctrl + C中找到此选项。提示已打开后,请选中标记为相对的框,并通过为您提供任何金额的帆布大小扩展您的Canvas大小。在这个例子中,我们在画布的每一侧添加了额外的两英寸。结果如下所示:
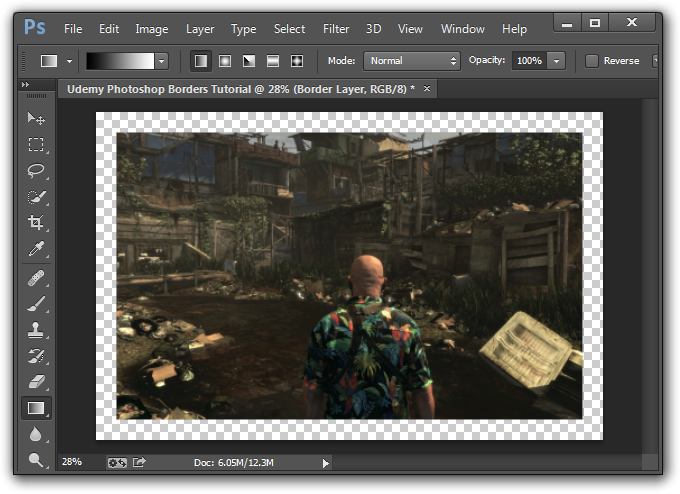
我们的图像并没有变大——只是调整了尺寸,清理了工作区,所以你可以很好地看到扩展画布的效果。现在我们有了一些喘息的空间,是时候开始工作了选择。
步骤4 -创建和收缩周围的图像的选择
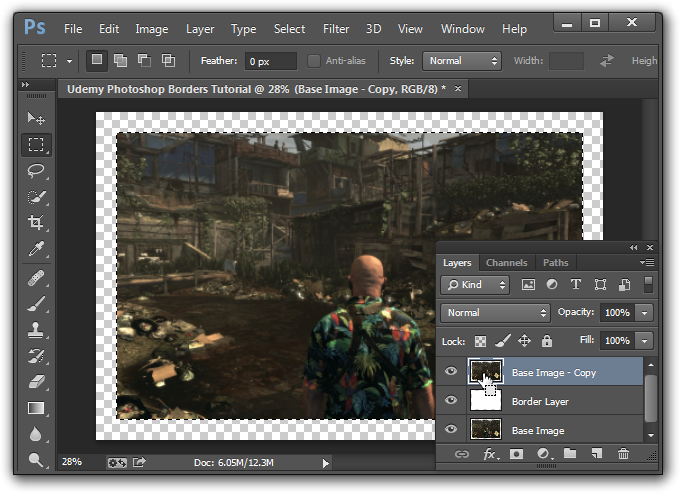
选择图像层的内容(复制,如果你做了一个),按住Ctrl并点击图层的缩略图。你可以在上面的例子中看到我们的图像被选中了。我们接下来要做的是收回选择,或者收缩选择。
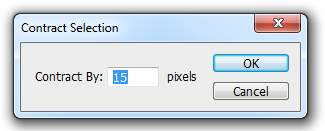
通过上升选择>修改>合同,然后输入数字来执行此操作。它会根据您的图像大小而有所不同。一旦你点击确定,你的图像应该看起来像这样:
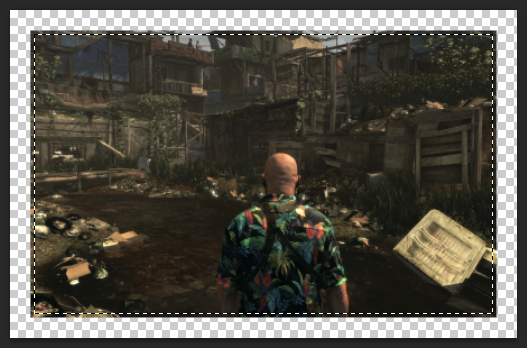
步骤5 - 创建层掩码
接下来,我们必须为我们刚刚做出选择的层添加一个图层掩码。
要了解更多关于图层蒙版和它们是如何工作的,你可以看看这个在Photoshop中屏蔽的博客文章,或者观看Udemy.com关于图层蒙版的系列视频Adobe Photoshop CC的基础。
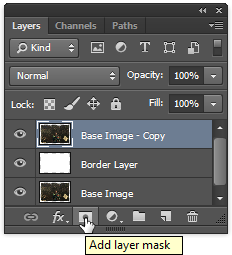 我们不需要知道太多关于图层蒙版如何工作在本教程-只需要知道如何创建一个。
我们不需要知道太多关于图层蒙版如何工作在本教程-只需要知道如何创建一个。
首先,确保突出显示正确的图层。在这个例子中,那是基础图像 - 复制。然后,单击图层中的图层蒙版按钮,如左侧所示。你会注意到一点链图标绑定基础图像 - 复制其层掩模在层次上一起。
再次强调,虽然这不是本教程所必需的,但如果你想提高你的Photoshop技能,你应该了解图层蒙版是如何工作的。有一个在这里的Photoshop中的选择和面具课程以及Web上的大量免费教程。
步骤6 -使用过滤器创建边框
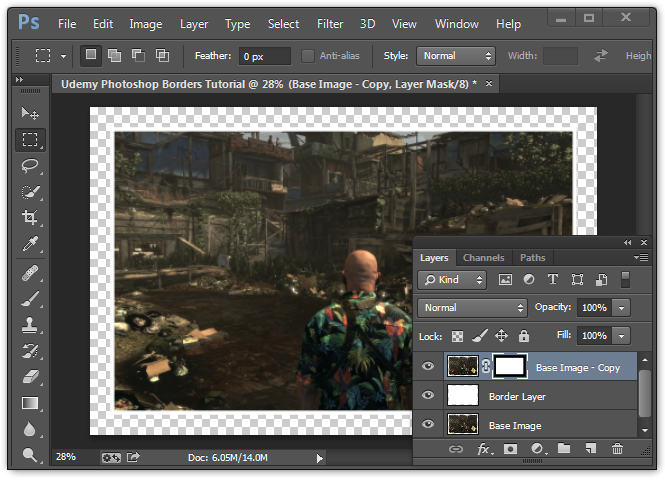
创建图层蒙版后,您的Photoshop文档应该看起来像上面的示例。下一步是只需将您选择的过滤器应用于图层掩码,即可完成!
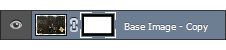 记住:选择图层蒙版,不是实际的图层。应概述图层掩模,如右图所示。
记住:选择图层蒙版,不是实际的图层。应概述图层掩模,如右图所示。
一旦你选择了图层蒙版,在顶部的菜单,选择滤镜,开始实验。
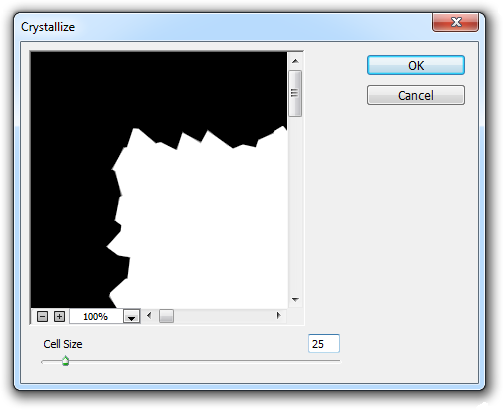
在这个例子中,让我们通过滤镜> Pixelate >结晶来选择一些粗体和明显的东西,并设置单元格大小为25。在上面的截图中,预览是100%放大的,所以你可以看到细节,但是如果你想看到成品的样子,你可以使用+和-符号放大或缩小。
说起…

你可以撤消一个滤镜,然后继续尝试新的滤镜,直到你得到你想要的效果。如果你想了解更多,看看这个关于如何在Photoshop中添加边界的免费讲座,其中的一部分全面的Adobe Photoshop课程。

