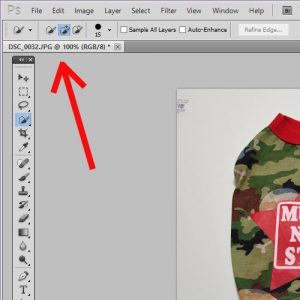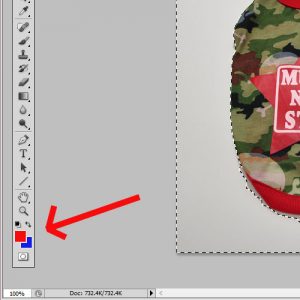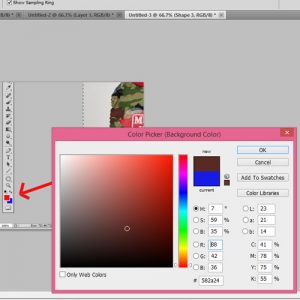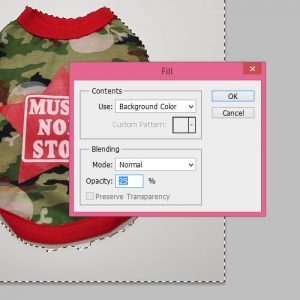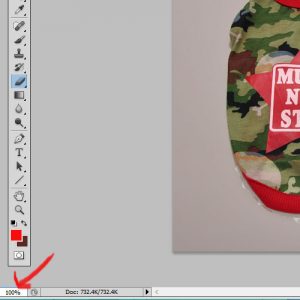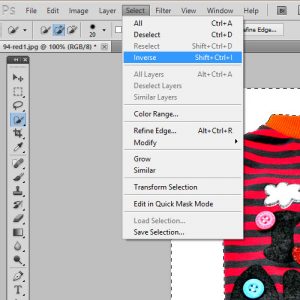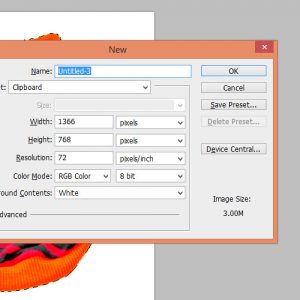使用photoshop删除白色背景并制作新图像
 您可以使用Photoshop删除白色背景,很容易。您还可以使用Photoshop与需要背景变为白色的照片相反。该方法是相同的。如果您是学习Photoshop的新手,您可能需要课堂,以便快速了解它。当你不知道你在做什么时,你可以浪费很多时间。通过在Photoshop中挣扎,你可以发现很多很酷的事情,但如果你需要知道如何快速学习软件,那就拿一个在线photoshop类是必须的。如果您已经了解Photoshop一点点,则可以拍摄在线课程学习新的Photoshop技巧。
您可以使用Photoshop删除白色背景,很容易。您还可以使用Photoshop与需要背景变为白色的照片相反。该方法是相同的。如果您是学习Photoshop的新手,您可能需要课堂,以便快速了解它。当你不知道你在做什么时,你可以浪费很多时间。通过在Photoshop中挣扎,你可以发现很多很酷的事情,但如果你需要知道如何快速学习软件,那就拿一个在线photoshop类是必须的。如果您已经了解Photoshop一点点,则可以拍摄在线课程学习新的Photoshop技巧。
本教程将向您展示如何删除所需的图像部分,并将其粘贴到彩色背景上。您还可以使用部分不透明的背景或完全透明的背景为您的新图像。很容易抬起您想要的图像的那部分,并将其放在另一张照片上或使用它创建新的.jpg。几十年来,小报一直在这样做!那些名人小报在早期做了很多削减和粘贴照片,以表明名人做的事情,他们并没有真正做。现在,您可以发现他们如何做这种事情。
如何从照片中删除白色背景
这是一个与普通背景的照片。这不完全是白色的,但你怎么做的就像它是白色一样。
Photoshop中的快速选择工具
你需要做的第一件事是隔离照片的主题。为此,请使用快速选择工具。单击“快速选择”工具,然后查看Photoshop中的屏幕顶部。你会看到什么看起来像点画笔,但一个有一个+符号,另一个 - 符号等。您应该单击+符号。此+标志允许您将图像的部分添加到您的选择中。- 标志将将其设置为从选择中取出东西。您会发现您在选择主题时通常会在OFF和ON中使用。
现在将鼠标放在图像外面并拖动它。您将看到它会自动选择您的主题。所以现在你选择了什么是主题和照片边缘之间的一切。
调整快速选择工具
如果仔细调整,您可以看到阴影在所选区域。如果您想从选定区域拆下衬衫底部的阴影,您可以返回屏幕顶部,然后选择 - 符号。然后将选择的边缘拖动到阴影。你可能必须在+和标志之间来回来,以便正确。别担心完美,你可以在以后做一些清理。
如何选择背景颜色
现在通过单击背景颜色选择颜色。一个小屏幕将弹出。您的光标现在是一个吸管工具,您可以使用照片从照片中选择颜色。如果您不想这样做,那么您可以在彩色屏幕上选择任何颜色。
完成后,单击“确定”。
用新的背景颜色填充图像,以25%不透明度填充
接下来,转到屏幕的顶部,然后单击“编辑”,然后单击“填充”。一个小屏幕将弹出。选择使用 - 背景颜色。如果您愿意,您也可以使用模式来填充您的背景。如果单击模式,则会看到一些示例。混合模式选择正常。不透明度选择25%。单击确定。
您将看到它转动了背景颜色,它有点透明,以便您仍然可以看到屏幕左上部分上的标签。按住CTRL按钮并按字母D,以摆脱选择区域。
用橡皮擦工具清理图像
有一些清理需要在那个阴影周围做,所以请点击工具栏上的橡皮擦工具,擦除阴影周围的任何部分。橡皮擦将自动使用背景颜色填充白色斑点。您可以通过单击此功能来更改背景颜色,并为需要选择新颜色,如果需要。
如何在工作区中放大照片
它确实有助于左下角的小盒子放大照片。单击该框并将其更改为200%。使用橡皮擦工具现在更容易清除白点。如果您需要在背景颜色变化中融合,则可以使用您的现场愈合工具混合。
现在您使用photoshop完成了删除白色背景。但是,如果你不想要部分不透明的背景或模式,那么你可以用你的背景做一些更有趣的事情。
将您的主题粘贴到另一个图像上
使用快速选择工具以与之前所做的相同方式选择主题。
现在你会做不同的事情。您需要选择与工具所选的相反相反。转到屏幕的顶部,然后单击“选择”。从下拉菜单中,选择“逆”。您将看到它现在只选择要保留的主题。
您希望将该照片抬起图像并立即将其移到另一个图像。因此,按住Ctrl按钮,然后单击字母C.这将将该所选图像复制到剪贴板。
选择新的背景颜色
首先通过单击屏幕左侧的背景颜色选择来设置背景颜色。单击背景颜色方形时,将弹出颜色选择屏幕,以便您可以选择不同的颜色。
使用ctrl n创建一个新图像
按住Ctrl按钮,然后单击字母N.这将显示一个新的图像屏幕。在该屏幕上,您可以创建新图像。这是您最终最终最终的图像。您将要将复制的主题放在这个新图像上。填写您希望完成的宽度和高度大小.jpg是。转到背景内容并选择背景颜色。这将为您的图像提供无论您的背景设置为何。单击确定。现在,您有一个只有您的背景颜色的新图像。
使用Ctrl v将旧图像粘贴到新图像
按住Ctrl键,然后单击字母V,您的新图像上将显示复制的主题。
让你的照片有一个透明的背景
但是,如果你想删除白色背景并透明,怎么办?然后,当您执行Ctrl N并填写新图像的信息时,请勿选择彩色背景。相反,您将选择透明作为后台内容。这将为您提供一个完全透明的背景,使其在Web上易于使用任何网页。所有你会看到的是那件衬衫的形象,除了放置图像的地方,它不会有任何东西。如果你把那张图像放在粉红色的横幅上,那么衬衫就会粉红色。如果你把它放在黑网页上,那么衬衫将在黑色上。
有一个可怕的很多才能使用photoshop。例如,您可以通过将新的其他图层添加到照片中添加另一张照片或甚至绘制图像。有关的更多信息Photoshop图层以及如何使用它们拿一个在线课程。对于更高级的Photoshop培训,您可以拍摄选择和面具上的Photoshop类。掩码允许您真正微调您的图形。
使用photoshop去除白色背景
您可以使用Photoshop删除白色背景,并将其透明或放入其位置。一旦你知道如何,就真的很容易做。为了进一步学习Photoshop,您可以采取Photoshop类或者数字绘画的高级Photoshop类。